Introduction: There are many ways on how to install Windows 10, and one of them is by using installation media. To do it, follow this simple tutorial.
=====================
Image Source: Pixabay.com
There are many ways on how to install Windows 10, and one of them is by using installation media. It will be applicable to be used as a tool on how to install windows 10 pro or home version. Below are some tutorials on creating the installation media, and install it in a PC or laptop.
Creating an Installation Media
Before thinking about how to install Windows 10 in laptop or how to install Windows 10 on new PC, you should get an installation media. You can buy or create the media. To create an installation media from a DVD or USB flash drive, make sure it has at least 8 GB of space.
To create the installation media, follow the steps below:
Prepare the blank DVD or USB flash drive, and make sure you have a good internet connection.
Check your laptop or computer’s requirements, whether it has a 64-bit or 32-bit processor (CPU).
Download the installation tool from microsoft.com and click Run.
Accept the license terms, and you will see a window that asks What do you want to do? Choose and click the section of creating installation media for another PC.
Click Next
Select the edition, language, and the media that you use. If you plan to burn the installation in a DVD, choose the ISO file.
How to Install Windows 10; Step by Step
If you already have an installation media, here is how to install windows 10 from DVD or flash drive.
Load your installation media of Windows 10, whether it is a disc or flash drive.
Click the start menu (Windows icon) on the bottom-left of the screen.
You will see the power icon. Click it, and click Restart on the pop-up menu.
Click the keys that you need to access BIOS (enter setup). The keys may vary on each computer or laptop. Most computers use a combination of Del and F2 to enter setup.
You will see the Boot tab. Instead of the cursor, you can use the arrow keys to select it.
There will be some preferences for installation media. Choose one.
Save the settings. After exiting the window, the setting will automatically restart the computer.
When the computer restarts, you are ready to begin the installation.
The monitor will show you the first part of the installation, and you need to choose the language that you want to install, time and currency format, and input method. After picking the right ones, click next.
Click install now.
Enter your product key and click next.
Click Accept the license and terms. Select next to continue.
Click upgrade to keep the files, applications, and settings while installing Windows 10.
Follow the installation process. It may take an hour or more, depending on the computer processing capability.
Customize the installations.
Those are some essential steps on how to install Windows 10 that you can do easily. Do you know how to install windows 10 from Windows 7? It is almost the same, but most of the time, you will not need to enter a new key.

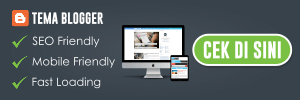



Thanks for sharing ya...
ReplyDeleteDitunggu kunjungan baliknya ke tulisan terbaru saya di Cara Mengecek Jenis Lisensi Windows Original atau Cek Toko Komputer Online
You have given great content here. I am glad to discover this post as I found lots of valuable data in your article. Thanks for sharing an article like this.Microsoft Windows 10 Pro Microsoft Key
ReplyDeletesmm world, You did an excellent job on this topic. It's quite precise and high-quality. smm panel
ReplyDeleteThis blog is a great resource for newcomers, appreciate you sharing it. Pool Screen Repair Ocala FL
ReplyDeleteI feel like I’m often looking for interesting things to read about a variety of niches, but I manage to include your blog among my reads every day because you have compelling entries that I look forward to. Here’s hoping there’s a lot more amazing material coming! gates of olympus
ReplyDelete